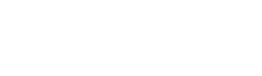Video calling from a laptop
Watch this short video about how to make a video call to someone in prison using a laptop. The script is shown below.
How to Make a ReadyCloud Video Call from a Laptop
In this video we will show you how to make a ReadyCloud Video Call from a Laptop.
Please note: If you are using a laptop with a Windows operating system, you will need to use the Google Chrome browser to make this call.
If you are using an Apple laptop or iPad, you will need to use the Safari browser to make this call.
Before we start, please open the email we sent you with the Guest Browser Link and Guest PIN in it.
Please take a note of the 4-digit Guest PIN.
To make the call, hold your mouse over the Guest Browser Link in the email and right mouse click.
Select Copy Hyperlink.
Open the required internet browser. As mentioned earlier, that is Chrome for a Windows device or Safari for an Apple device.
Hold your mouse over the browser address bar and right mouse click. Select the Paste and go to command.
The ReadyCloud Video login screen will load with the 7-digit number from the end of the Guest Browser Link displayed in the log in box.
Some prompts may display asking for access to your device’s camera and microphone. If so, click Allow.
In the Passcode field, enter the 4-digit Guest PIN you took note of earlier from the email we sent you.
Click Join Meeting.
In the Your name field, type your name. Please make sure this corresponds with the name on your ID and that you have previously supplied.
Note: This will be displayed in the participant list for both parties to see.
Click Join Meeting.
Check that you can see yourself in the camera image here.
As some devices have more than one camera, you may have to select the required camera from this drop down list.
You can also select and test the microphone and speakers.
Click Join Meeting.
The person you are calling should be visible here. But first you will see a staff member who will check your ID and remind you of the conditions of video calling.
Use this icon to mute and unmute your microphone. It will turn red when muted.
To end the video call, click the Leave Meeting icon.
This screen will display confirming you have left the meeting.
Thank you for watching.
Ka kite ano.